|
COMPUTER LITERACY
WINDOWS OBJECTS AND COMPONENTS
Text boxes
Text boxes allow you to enter text information. To enter text
first click inside the text area using the mouse,and the cursor
will change to a vertical flashing bar | showing you that
text can now be entered.
In this image, a text box allows the user to specify a file
to find on the computer. The name of the text box entry field
is called Named:

Radio buttons 
Radio buttons allow users to select one of a number of
options from a selection. In the following image, a choice
between Tiled and Centered is offered. A radio
button is anabled when there is a black dot in its center.
A radio button is disabled when it is empty. To anable a radio
button, simply click once on it. To disable a radio button
that is anabled, simply click once on it ; it works like a
toggle switch.

In the diag. above the choice opening an existing database
is selected
Check boxes 
Check boxes allow users to select one or more options
from a selection. In the following image, the options show
taskbar startup options. Always on top and show clock are
anabled.

Dialog boxes
Dialog boxes allow you to make choices and enter data. They
combine text boxes with radio buttons and check boxes.
To close a dialog box press the ESC key. The Run dialog box
anables you run a program, orr open a folder document or Internet
resource. To access it, go to Start -> Run . It
appears as below:

Close it.
List boxes
List boxes present a number of choices. you selet one by double-clicking
on the item you want. Often the list of choices is in a scrollable
window box. In this example, the Help dialog box of windows
lists a number of help topics that the user can double click
on to reveal the help associated with that item.
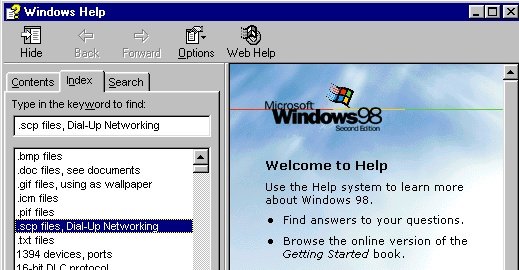
Drop down list boxes
To minimise the amount of screen space, list boxes can sometimes
be arrranged as a drop down list box.this displays a single
item, but when the list is clicked on, the range of items
pops up in a secondary window. A drop down list box is listed
below. In this example, it is part of the dialog box associated
with the display properties.
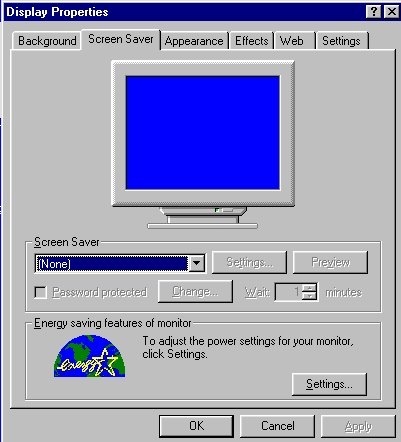
Notice the symbol  at the end of the box.clicking on this symbol reveals the
list of options.
at the end of the box.clicking on this symbol reveals the
list of options.

Tab controls
Tab controls allow a number of different dialog boxes associated
with a device to be prevented as a single combined control.
For instance,if we looked at the screen display in windows,
ther are so many things that can be changed, like screen saver,wall
paper,size and resolution,video display driver and so on.
Putting all of these on a single dialog box is cumbersome
and there is just not enough screen real estate. So, a number
of dialog boxes are used, but they are combined using the
tab control. It looks like multiple sections, and each tab
has a heading.
Clicking on the tab item reveals the dialog box associated
with that tab.
In this example, the tab control for the Windows desktop
properties is displayed. Note there are FOUR distinct dialog
boxes; the current choice is Screen Saver.

|
